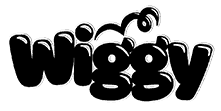We are here to help!

SHIPPING & RETURNS
WHERE DO WE SHIP?
We are currently shipping within United States, Canada, Australia, and United Kingdom.
We can ship to other countries, please email [email protected]
HOW MUCH TIME SHOULD I EXPECT FOR SHIPPING?
Please allow 24 hours for processing and 4-5 business days for standard shipping. If you place your order over the weekend, your order will ship out Monday. When your order is shipped you will receive a Shipping Confirmation email with the tracking number.
HOW DO I KNOW MY ORDER WAS SUCCESSFUL?
You will receive a confirmation email, if the transaction was successful.
HOW CAN I TRACK MY ORDER?
You should receive an email with the tracking information once your order is shipped. If do not receive an email in the estimated time, please contact us at [email protected] and we will track your order for you.
WHAT IS THE RETURN POLICY?
We accept returns for a full refund within thirty (30) days of the purchase date minus the original shipping charges. Customers must contact [email protected] or [email protected] to initiate a return or exchange. Shipping charges will be refunded only if the product proves defective in material or workmanship and it is returned within thirty(30) days of the purchase date.
COMPATIBILITY
WHAT IS WIGGY APP COMPATIBLE WITH?
Wiggy Toy App is available on both iOS devices on the Apple Store and Google Play Store. Wiggy Toy App is also available for the Kindle Fire.
WHAT APPLE DEVICES ARE SUPPORTED?
iPhone 5S, 6, 6 Plus, 6S, 6S Plus, 7, 7 Plus, 8, 8 Plus and X
iPad 3 and above, iPad Mini and above, iPad Air’s, iPad Pro
iPod Touch 6th Gen.
WHAT ANDROID DEVICES ARE SUPPORTED?
We are currently compatible with over 7000 Android devices. We also support the Amazon Kindle Fire Tablets.
CAN I USE WIGGY ON MORE THEN ONE DEVICE?
Yes, you can install and connect to multiple devices. However, your Wiggy toy can only connect to one child’s profile, to respond to commands related to that child’s tasks and balance.
Make sure to link the Wiggy toy to the device you and your child will be actively using.
SETTING UP WIGGY
HOW DO I POWER ON WIGGY?
Power Wiggy with NEW batteries and turn the switch to “On”.
HOW DO I CONNECT?
Make sure that Bluetooth is enabled on your device. And you have a data connection, either wifi or cellular data.
Download the Free Wiggy Toy App from the Apple Store or Goggle Play Store and it will automatically find your toy.
Turn the Wiggy “On”. In the app follow the steps and press the “Connect to toy” button. You are now connected!
HOW DO I CREATE AN ACCOUNT WITHIN THE APP?
You need a valid email address and create a 4-digit Pin. Phone number is optional and not required.
Click “Create”. This login and 4-digit Pin is the Parents Pin for approving tasks and if you login to any device with this login and pin it will sync the children’s profiles to those devices.
If you have problems setting your account information or you make a mistake, please email us at [email protected].
WHAT IS THE 4-DIGIT PIN FOR?
The original 4-digit Pin created is the Parent Pin or Master Pin. Children should not know this Pin otherwise they can approve their own tasks as completed.
Each child has their own pin as well, because of multiple children in the household, so they can assess and view their own accounts and mark there tasks as complete on their own devices.
HOW IT WORKS QUESTIONS
HOW DOES THE APP WORK WITH MULTIPLE PHONES AND ACCOUNTS?
The account first created is the family account.
Download the app onto the children’s devices, if they have them.
When they login on their devices, use the original email or parents email to login.
MAKE SURE TO CONNECT THE WIGGY TO THE CHILD’S DEVICE OR THE DEVICE THAT WILL BE ACTIVELY USED.
On the Parents device, you can create the children’s user accounts and assign them each a PIN to their names that only they know. This pin will allow them to view their tasks and mark them as completed but not change any other information.
HOW DO MY KIDS VIEW THEIR PROGRSS ON THEIR DEVICES?
Each child will have their own Pin, which will give them access to their own tasks and mark them as completed. This feature can also be disabled and you can “clear pin” under their profile settings and they will be able to see their progress and their siblings progress in a multiple family home.
CAN YOU HAVE RECURRING TASK SETUP?
Recurring tasks can be set up on a daily, weekly, or monthly sequence.
CAN THE CHILD REQUEST TASKS OR CREATE THEIR OWN GOALS?
Currently you can create tasks and goals together. After the child completes a task or reaches a goal the parent will be sent a push notification. You can then go in and approve the task or redeem the goal for your child.
TROUBLESHOOTING
- Make sure to use new batteries the first time for the Wiggy. New batteries should last at least 2-3 months but already used batteries have shown to cause some toy-to-app connection problems.
- When setting up for multiple Wiggy’s make sure only one Wiggy is on during the set-up process. Once the Wiggy’s are set up there are no limits how many can be on. When a child’s profile is opened the app will seek out that child’s Wiggy.
- Make sure that the connection icon at the top right hand corner of the app is always GREEN, showing that it is connected.
My toy is not saying the correct balance?
Not to worry! This is not an issue with the Wiggy toy itself. Make sure your Wiggy is connected with the green indicator in the upper right corner. You can always force a balance update by pressing the green $ or the star button. This will force an update to the Wiggy so he always says the right balance.
Sometimes my task photos appear on the wrong tasks?
From time to time you may need to shut down the app so it reloads all the tasks and goals from the server. This will get everything back in the right spot.
their correct photos.
YOUR FEEDBACK HELPS US MAKE THE PRODUCT BETTER.
Bookmark worthy
- Migliori Siti Non Aams
- Non Gamstop Casino
- Non Gamstop Casino
- New Betting Sites
- Casino Not On Gamstop
- Online Casinos
- Slots Not On Gamstop
- Casino Not On Gamstop
- List Of Casinos Not On Gamstop
- Non Gamstop Casinos
- Non Gamstop Casino Sites UK
- Non Gamstop Casinos
- Best Non Gamstop Casinos
- Non Gamstop Casino Sites UK
- Siti Scommesse Italiani
- UK Casino Not On Gamstop
- Meilleur Casino En Ligne 2025
- Non Gamstop Casino Sites UK